Here is the complete List of Selenium interview questions for 2023.
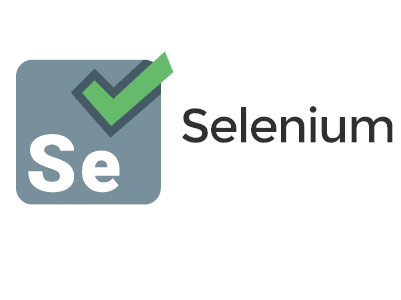
What is Selenium?
Selenium is a robust test automation framework designed for effectively automating web-based applications. It offers capabilities across different browsers, programming languages, and platforms.
What are the different forms of Selenium?
Selenium is available in four different forms:
- Selenium WebDriver: This form is utilized to automate web applications by directly utilizing the browser’s inherent methods.
- The Selenium IDE Plugin: Selenium IDE is an open-source test automation tool that functions based on the principles of recording and playback.
- Selenium RC Component: Selenium Remote Control (RC) has been officially deprecated by Selenium. It was used to automate web applications using JavaScript.
- Selenium Grid: Selenium Grid enables Selenium tests to execute simultaneously across multiple machines.
What are some advantages of Selenium?
Following are the advantages of Selenium-
- Selenium is open source and free to use without any licensing cost.
- It supports multiple languages like Java, Ruby, Python, etc.
- Selenium supports multi-browser testing.
- It has vast resources and a helping community over the Internet.
- Using the Selenium IDE component, non-programmers can also write automation scripts.
- Using the Selenium Grid component, distributed testing can be carried out on remote machines.
What are some limitations of Selenium?
Selenium comes with several constraints that deserve consideration:
- Limited Support for Desktop Applications: Selenium’s primary focus is on web application testing, making it less suitable for thorough desktop application testing.
- Challenging Setup and Configuration: The process of configuring and setting up Selenium for test automation can be intricate, particularly when dealing with intricate scenarios or integrating it into diverse environments.
- Browser Compatibility: Despite supporting a range of browsers, Selenium might face compatibility concerns with specific browser versions or features.
- Absence of In-built Reporting: Selenium lacks native reporting features, necessitating the integration of third-party tools or the development of personalized reporting solutions.
- Managing Dynamic Web Content: The handling of dynamic web content and elements generated or altered through JavaScript can be intricate and occasionally error-prone.
- Locator Maintenance: Modifications to a web application’s structure can result in upkeep challenges, as the locators (selectors) employed by Selenium scripts may necessitate frequent updates.
- Limited Mobile App Support: While Appium, a derivative of Selenium, facilitates mobile testing, Selenium itself offers limited inherent capabilities for automating mobile apps.
- Speed and Performance: Selenium-based tests can be slower in execution compared to other testing tools due to factors like browser launching and interaction.
- Captcha and OTP Challenges: Challenges such as captchas and one-time passwords (OTPs) can be problematic for automated testing, often necessitating manual intervention.
- Security and File Uploads: Automating particular security measures and handling file uploads can be problematic for Selenium, as these interactions can vary by browser and become intricate.
- Lack of Built-in Test Data Management: Selenium does not feature native tools for managing test data, requiring external solutions or custom implementations.
- Learning Curve: Proficiency in Selenium demands an understanding not just of the tool itself, but also of various programming languages and frameworks for test creation.
It’s important to acknowledge that while Selenium has its limitations, it remains a potent and extensively utilized tool for web automation. Numerous practices, third-party integrations, and supplementary tools can help alleviate many of these limitations.
Which browsers/drivers are supported by Selenium Webdriver?
Browsers supported by Selenium are below:
- Google Chrome – ChromeDriver
- Firefox – FireFoxDriver
- Internet Explorer – InternetExplorerDriver
- Safari – SafariDriver
- HtmlUnit (Headless browser)
- Android – Selendroid/Appium
- IOS – ios-driver/Appium
What are locators in Selenium, and why are they important?
- Locators in Selenium are used to identify web elements on a web page.
- They are essential because they enable automation scripts to interact with specific elements like buttons, input fields, links, etc.
- Locators act as a bridge between the test script and the web page’s elements, allowing automation tools to simulate user actions.
What are the various ways of locating an element in Selenium?
- ID: Locating elements by their unique IDs.
- Name: Locating elements by their attribute name.
- Class Name: Locating elements by their CSS class names.
- Tag Name: Locating elements by their HTML tag names.
- Link Text: Locating elements using the exact text of a link.
- Partial Link Text: Locating elements using a partial match of link text.
- CSS Selector: Locating elements using CSS selectors.
- XPath: Locating elements using XPath expressions.
What is Selenium 4 and how is it different from other Selenium versions?
Selenium 4 introduces several significant enhancements:
- W3C WebDriver Protocol Support: Selenium 4 is the inaugural major release to embrace the W3C WebDriver Protocol, the official standard for WebDriver. This ensures broader compatibility with diverse browsers and platforms.
- Relative Locators: A notable addition is relative locators, enabling element localization based on their position relative to other elements on the page. This proves beneficial for identifying dynamically generated or initially hidden elements.
- Enhanced Selenium Grid with OpenTelemetry: Selenium 4 incorporates an upgraded Selenium Grid, designed for enhanced scalability and reliability. Moreover, it integrates OpenTelemetry, a telemetry data collection standard.
- Direct Chrome DevTools Protocol (CDP) Access: Selenium 4 grants direct access to the Chrome DevTools Protocol (CDP), a potent resource for debugging and manipulating web pages. This aids in diagnosing test issues and executing advanced actions on web content.
- New Methods and Deprecated Features: Selenium 4 introduces fresh methods while also deprecating outdated ones. This is crucial for those upgrading from earlier Selenium versions.
- Enhanced Documentation: The documentation for Selenium 4 has been substantially improved, facilitating an easier grasp of its usage and better troubleshooting for test-related challenges.
- Strong Community Support: The dynamic and supportive Selenium community offers various resources for getting acquainted with Selenium 4. These include the Selenium documentation, forum, and GitHub repository.
Can we test APIs or web services using Selenium Webdriver?
No, Selenium WebDriver is not designed for API testing. It is a tool for automating web browsers, and it does not have the features or capabilities necessary to test APIs.
List out the test types that are supported by Selenium.
Selenium primarily supports various types of automated testing for web applications:
- Functional Testing: Selenium is most commonly used for functional testing, which involves verifying that the application’s features and functionalities work as intended. It can simulate user interactions and validate the behaviour of the application.
- Regression Testing: Selenium is well-suited for regression testing, where existing functionalities are tested after making changes to the codebase. This ensures that new updates or fixes do not inadvertently break existing features.
- Smoke Testing: Selenium can be used for smoke testing, which involves quickly checking the most critical
functionalities of an application to ensure that it’s stable enough for more comprehensive testing. - Integration Testing: Selenium can be integrated into continuous integration (CI) and continuous deployment (CD) pipelines to automate integration testing, ensuring that different components of the application work well together.
- Cross-Browser Testing: Selenium’s ability to interact with various browsers makes it ideal for cross-browser testing. This involves testing an application’s compatibility and consistency across different browsers.
- Data-Driven Testing: Selenium can be used for data-driven testing, where the same test scenario is executed with different sets of data to validate different input-output combinations.
- Parallel Testing: Selenium Grid enables parallel testing, where multiple tests can be executed simultaneously on different machines or browsers, which helps speed up the testing process.
- Performance Testing: While not its primary use, Selenium can be used to automate certain aspects of performance testing, like simulating user interactions to assess how the application responds under different loads.
- Accessibility Testing: Selenium can be extended with tools like Axe or WAVE to perform basic accessibility testing, ensuring that the application is usable by individuals with disabilities.
- UI Testing: Selenium is often used for user interface (UI) testing, where it verifies that the visual elements of the application are correctly displayed and that the user interactions are functioning as expected.
- Acceptance Testing: Selenium can be used for acceptance testing to ensure that the application meets the specified requirements and is ready for release.
- End-to-End Testing: Selenium can be part of end-to-end testing, where the entire application workflow is tested from start to finish, often including interactions with databases and external systems.
Remember that while Selenium is primarily focused on web application testing, there are also derivatives like Appium and WinAppDriver that extend their capabilities to mobile and desktop application testing, respectively.
What is an XPath?
Xpath or XML path is a query language that is used for selecting nodes from XML documents. Also, it is one of the locators supported by Selenium Webdriver.
What is an absolute XPath?
An absolute XPath is a type of XPath expression that provides the complete hierarchical path from the root element of an XML or HTML document to the target element. It starts with a single forward slash (“/”) and lists each element’s name and position along the path to reach the desired element.
For example, consider the following HTML structure:
<html>
<body>
<div>
<form>
<input id="username" type="text" />
</form>
</div>
</body>
</html>An absolute XPath expression to locate the <input> element in this structure might look like:
/html/body/div/form/inputHere’s a breakdown of the expression:
/: Starting from the root element (<html>).html: Move to the<html>element.body: Move to the<body>element within<html>.div: Move to the<div>element within<body>.form: Move to the<form>element within<div>.input: Move to the<input>element within<form>.
Absolute XPath expressions provide an exact path to the element, making it unique and explicit. However, they have some drawbacks:
- They can become lengthy and hard to maintain if the document structure changes.
- They are less adaptable to changes in the document structure.
- They might not work across different environments or browsers if the structure varies.
In many cases, using relative XPath expressions (which start without a leading forward slash) is preferred as they are more flexible and less prone to breaking due to changes in the document structure.
What is a relative XPath?
A relative XPath is a type of XPath expression that describes the path to a target element based on its relationship to another element.
It starts from the current context and doesn’t begin with a forward slash. Relative XPaths are more adaptable to changes in the document structure and are often used in automated testing to locate elements effectively.
<html>
<body>
<div>
<form>
<input id="username" type="text" />
</form>
</div>
</body>
</html>Relative Xpath for username is below:
./input[@id='username']How to locate an element using XPath?
XPath (XML Path Language) is a powerful tool for locating elements within an XML or HTML document, commonly used in web scraping and automated testing with tools like Selenium. Here’s how you can locate an element using XPath with Selenium:
- Open the Web Page: Use Selenium to open the web page you want to interact with. You’ll need a WebDriver instance to control the browser.
- Inspect the Element: Right-click on the element you want to locate and inspect using browser developer tools. This will help you determine its structure and attributes.
- Choose an XPath Expression:
- Absolute XPath: This is the complete path from the root element to the target element. It starts with a single slash (/). Example:
/html/body/div[1]/form/input. - Relative XPath: This is a shorter path based on the current element’s context. It starts without a slash. Example:
//form/input.
- Absolute XPath: This is the complete path from the root element to the target element. It starts with a single slash (/). Example:
- Construct the XPath: Identify unique attributes of the element that you can use in the XPath expression. Common attributes are
id,class,name,data-*, etc. - Use Predicates (Conditions): You can add conditions to your XPath using brackets to narrow down your selection. For example, if you want to select an input element with a specific ID:
//input[@id='username'].
Remember that using overly complex or brittle XPath expressions can lead to maintenance issues if the structure of the page changes. It’s a good practice to use unique attributes and focus on writing robust XPath expressions.
Additionally, some browsers provide built-in XPath tools that can help you test your XPath expressions before using them in your automation script. These tools can be found in the browser’s developer console.
What are relative Locators in Selenium?
here are five relative locators available in Selenium 4:
- above – Locates the element that is directly above the specified element.
- below – Locates the element that is directly below the specified element.
- toLeftOf – Locates the element that is direct to the left of the specified element.
- toRightOf – Locates the element that is directly to the right of the specified element.
- near – Locates the element that is within a specified number of pixels of the specified element.
What is WebDriver?
In Selenium, the WebDriver class is a core component that provides a programming interface to interact with web browsers. It serves as the bridge between your automation code (written in a programming language such as Java, Python, or JavaScript) and the web browser you want to automate. The WebDriver class allows you to control the browser, navigate to web pages, interact with elements on the page, and perform various actions.
The WebDriver class is part of the Selenium WebDriver API, which is used for automating web browsers. It provides methods to perform actions such as:
- Navigating: You can use WebDriver methods to navigate to different URLs, refresh the page, go back, and go forward in the browsing history.
- Interacting with Elements: WebDriver enables you to locate and interact with various elements on a web page, such as clicking buttons, filling out forms, selecting options from dropdowns, and submitting forms.
- Handling Windows and Frames: WebDriver allows you to work with multiple browser windows or tabs, as well as interact with frames and iframes within a web page.
- Synchronization: WebDriver provides mechanisms for waiting until certain conditions are met, ensuring that your script interacts with the page elements when they are ready.
- Taking Screenshots: You can capture screenshots of the browser window or specific elements on the page using WebDriver.
Here’s a basic example of how you might use the WebDriver class in Java with Selenium to open a browser, navigate to a website, and interact with an element:
import org.openqa.selenium.By;
import org.openqa.selenium.WebDriver;
import org.openqa.selenium.WebElement;
import org.openqa.selenium.chrome.ChromeDriver;
public class WebDriverExample {
public static void main(String[] args) {
// Set the path to the ChromeDriver executable
System.setProperty("webdriver.chrome.driver", "path_to_chromedriver");
// Initialize a new instance of ChromeDriver
WebDriver driver = new ChromeDriver();
// Navigate to a website
driver.get("https://www.example.com");
// Find an element by its CSS selector
WebElement element = driver.findElement(By.cssSelector("h1"));
// Perform an action on the element
System.out.println("Text of the element: " + element.getText());
// Close the browser
driver.quit();
}
}This is just a basic example, and WebDriver offers a wide range of methods and capabilities for more complex automation scenarios.
Remember that you’ll need to have the appropriate WebDriver executable (e.g., ChromeDriver, GeckoDriver for Firefox) installed and properly configured for your browser of choice.
What is the Difference Between get() and Navigate().to()?
Certainly, here’s a concise comparison of the differences between the get() method and the navigate().to() a method in Selenium, presented in a table format:
| Feature | get() Method | navigate().to() Method |
|---|---|---|
| Method Invocation | Directly available on the WebDriver instance | Part of the Navigate interface |
| URL Navigation | Navigates to a new URL | Navigates to a new URL |
| Page Loading Behavior | Waits for the page to load completely | Waits for page to load completely |
| History Navigation | Does not provide history navigation features | Provides history navigation features |
| (navigate back, forward, and page refresh) | ||
| Use Cases | Basic URL navigation | URL navigation with history navigation |
| and page loading | and additional navigation capabilities |
Remember that both methods can be used to achieve URL navigation. The choice between them depends on your specific needs.
If you need simple URL navigation and page loading, the get() method is sufficient. If you require additional navigation capabilities, such as going back, forward, or refreshing the page, then the navigate().to() method is more suitable.
What are the different types of navigation commands?
driver.get(url): This function directs the browser to the specified URL. It’s the most frequently utilized navigation instruction.driver.navigate().to(url): This function is akin todriver.get(), but it doesn’t wait for the complete loading of the page before returning. This can be advantageous if rapid navigation to a page is necessary or if you desire to manage the page loading process yourself.driver.navigate().back(): This function moves the browser back to the previous page within its history.driver.navigate().forward(): This function advances the browser forward to the subsequent page in its history.driver.navigate().refresh(): This function refreshes the ongoing page.
Explain the Selenium Classes hierarchy.
The Selenium classes hierarchy is as follows:
- SearchContext is the topmost interface in the Selenium hierarchy. It contains two abstract methods:
findElement()andfindElements(). These methods are used to find elements on a web page. - WebDriver is an interface that extends the SearchContext interface. It contains many more methods for interacting with web pages, such as
get(),click(), andsendKeys(). - RemoteWebDriver is a fully implemented class that implements the WebDriver interface. It is used to control a web browser remotely.
- Browser-specific driver classes are also available, such as ChromeDriver, FirefoxDriver, and IEDriver. These classes extend the RemoteWebDriver class and provide methods for interacting with specific browsers.
SearchContext
WebDriver
RemoteWebDriver
ChromeDriver
FirefoxDriver
IEDriver
...What is the difference between findElement() and findElements()?
| Feature | findElement() | findElements() |
|---|---|---|
| Return type | WebElement | List<WebElement> |
| Behaviour | Returns a single element that matches the specified locator. If no element is found, a NoSuchElementException is thrown. | Returns a list of all elements that match the specified locator. If no elements are found, an empty list is returned. |
| Use cases | Used to find a single element on a web page. | Used to find multiple elements on a web page. |
Here are some examples of how to use findElement() and findElements():
// Find the first input element on the page
WebElement inputElement = driver.findElement(By.id("input"));
// Find all the checkboxes on the page
List<WebElement> checkboxes = driver.findElements(By.tagName("input"));What are common exceptions in Selenium?
Here are some of the most common exceptions in Selenium:
- NoSuchElementException: This exception is thrown when the WebDriver cannot find the element that is being searched for. This can happen if the element is not present on the page, if the locator is incorrect, or if the element is not visible.
- NoAlertPresentException: This exception is thrown when the WebDriver tries to interact with an alert box, but no alert box is present. This can happen if the user has dismissed the alert box, or if the alert box has timed out.
- InvalidSelectorException: This exception is thrown when the WebDriver cannot understand the locator that is being used to find an element. This can happen if the locator is misspelled, or if it is not a valid locator for the current browser.
- TimeoutException: This exception is thrown when the WebDriver takes longer than a specified amount of time to complete a task. This can happen if the page is slow to load, or if the element that is being searched for is not visible.
- StaleElementReferenceException: This exception is thrown when the WebDriver tries to interact with an element that has been refreshed or re-rendered. This can happen if the user scrolls the page, or if the element is moved to a different location on the page.
How to Handle Exceptions In Selenium?
Here are some tips for handling exceptions in Selenium:
- Always use try-catch blocks to handle exceptions. This will prevent your tests from crashing when an exception is thrown.
- Log the exception message. This will help you to identify the cause of the exception.
- Take a screenshot of the page. This will help you to see what the page looked like when the exception was thrown.
- Retry the test. Sometimes, exceptions are thrown due to temporary errors. If you retry the test, it may succeed the second time around.
- Write a custom exception handler. If you are seeing the same exception repeatedly, you can write a custom exception handler to handle the exception and take appropriate action.
How to handle StaleElementReferenceException in Selenium?
The StaleElementReferenceException is an exception thrown by Selenium when an element that was previously located on a web page becomes unavailable.
This can occur due to various reasons, such as the element being removed, or altered, or the web driver undergoing a refresh operation.
Several strategies can be employed to address the StaleElementReferenceException:
- Using Try/Catch Blocks: This is the most common approach for handling StaleElementReferenceException. Inside the
tryblock, you can attempt to locate the element and perform an action on it. If the exception occurs, thecatchblock will execute. Within thecatchblock, you can log the exception and take appropriate measures, like retrying the operation or skipping the test. - Employing Explicit Waits: Explicit waits enable you to pause your code execution until a specific condition is met. You can utilize explicit waits to wait for an element to become present on the page before interacting with it. This can help prevent the StaleElementReferenceException from arising.
- Applying the Page Object Model (POM): The Page Object Model is a design pattern that enhances the maintainability and reusability of your Selenium tests. POM employs classes to represent distinct elements on a web page, making it simpler to locate and interact with these elements. POM also offers methods for dealing with the StaleElementReferenceException.
Here’s an illustration of handling StaleElementReferenceException using the mentioned methods:
Using Try/Catch Blocks:
WebElement element = driver.findElement(By.id("elementId"));
try {
element.click();
} catch (StaleElementReferenceException e) {
System.out.println("StaleElementReferenceException was thrown");
element = driver.findElement(By.id("elementId")); // Obtain a fresh reference
element.click();
}Using Explicit Waits:
WebDriverWait wait = new WebDriverWait(driver, 10);
WebElement element = wait.until(ExpectedConditions.presenceOfElementLocated(By.id("elementId")));
element.click();Using POM:
public class MyPage {
private WebElement element;
public MyPage(WebDriver driver) {
element = driver.findElement(By.id("elementId"));
}
public void clickElement() {
try {
element.click();
} catch (StaleElementReferenceException e) {
System.out.println("StaleElementReferenceException was thrown");
element = driver.findElement(By.id("elementId")); // Obtain a fresh reference
element.click();
}
}
}These strategies provide ways to effectively handle the StaleElementReferenceException in Selenium automation scenarios.
How to handle Dynamic Elements in Selenium?
Handling dynamic web elements in Selenium involves dealing with elements on a web page that have attributes or properties that change during runtime. These changes can include things like IDs, names, classes, or even the structure of the HTML itself. Here are some strategies to handle dynamic web elements effectively:
- Using Unique Identifiers:
- Whenever possible, try to use attributes that are less likely to change, such as unique IDs or data attributes.
- If the element has a unique ID, prefer using that to locate the element.
- If IDs are not available, consider using other attributes like class names, name attributes, or data attributes.
- XPath and CSS Selectors:
- XPath and CSS selectors allow you to target elements based on their hierarchical position or attributes.
- Be careful when using absolute XPath or CSS selectors, as they can become brittle if the page structure changes.
- Prefer using relative XPath or CSS selectors that traverse the HTML hierarchy in a specific way.
- Explicit Waits:
- Explicit waits allow you to wait for a certain condition to be met before interacting with an element.
- Use explicit waits with conditions like
visibilityOfElementLocated,elementToBeClickable, or custom conditions to ensure the element is ready for interaction.
- Dynamic Element Attributes:
- Sometimes, web applications generate dynamic attributes during runtime, which can be challenging to predict.
- If you encounter dynamic attributes, you might need to use partial matching or substring matching to locate the element.
- Regular Expressions:
- Regular expressions can be used to match elements based on a pattern in attribute values.
- This is useful when the attribute value contains a dynamic part that follows a predictable pattern.
- Dynamic Content Loading:
- Some websites load content dynamically using JavaScript or AJAX.
- Wait for the dynamic content to load completely before interacting with the elements.
- Retrying Actions:
- If you encounter a StaleElementReferenceException, consider retrying the action or locating the element again to get a fresh reference.
- Use try/catch blocks to catch exceptions and retry operations if needed.
- Page Object Model (POM):
- Implementing the Page Object Model can make handling dynamic elements easier by encapsulating element interactions and updates within page class methods.
What are the types of waits supported by WebDriver?
Implicit wait –
Implicit wait commands Selenium to wait for a certain amount of time before throwing a “No such element” exception.
driver.manage().timeouts().implicitlyWait(TimeOut, TimeUnit.SECONDS);
Explicit wait –
The explicit wait is used to tell the Web Driver to wait for certain conditions before throwing an “ElementNotVisibleException” exception.
WebDriverWait wait = new WebDriverWait(WebDriver Reference, TimeOut);
Fluent wait –
It is used to tell the web driver to wait for a condition, as well as the frequency with which we want to check the condition before throwing an “ElementNotVisibleException” exception.
Wait wait = new FluentWait(WebDriver reference).withTimeout(timeout, SECONDS).pollingEvery(timeout, SECONDS).ignoring(Exception.class);
What are frames?
A frame is an HTML document embedded inside another HTML document. Frames are often used to divide a web page into multiple sections, each of which can contain its content. For example, a web page might have a frame for the main content, a frame for the navigation bar, and a frame for the footer.
How to interact and handle frames in Selenium
To handle frames in Selenium, you can use the switchTo() method. The switchTo() method has several different options, including the ability to switch to a frame by index, name, or ID, or to switch to a frame by a WebElement.
Here are some examples of how to use the switchTo() method to handle frames in Selenium:
- To switch to the frame with the index 0, you would use the following code:
driver.switchTo().frame(0);- To switch to the frame with the name “myFrame“, you would use the following code:
driver.switchTo().frame("myFrame");- To switch to the frame with the ID “myFrameId“, you would use the following code:
driver.switchTo().frame("myFrameId");- To switch to the frame that contains the WebElement with the
idattribute of “myElement“, you would use the following code:
WebElement myElement = driver.findElementById("myElement");
driver.switchTo().frame(myElement);Once you have switched to a frame, you can interact with the elements inside the frame as you would with any other element on the page.
To switch back to the main frame, you can use the switchTo().defaultContent() method.
Here is an example of how to use the switchTo().defaultContent() method:
driver.switchTo().defaultContent();What are the expected conditions applied to handle the frames using explicit wait?
There are a few expected conditions that can be used to handle frames using explicit wait in Selenium.
- frameToBeAvailableAndSwitchToIt(): This condition waits for the specified frame to be available and then switches to it.
- frameToBeSelected(): This condition waits for the specified frame to be selected.
- frameToBeNotSelected(): This condition waits for the specified frame to not be selected.
Suppose, I have frame a, inside ‘a’ we have frame ‘b’ and inside ‘b’ we have frame ‘c’, Then how to click the element inside frame ‘c’?
To interact with elements inside nested frames in Selenium, you need to use the switchTo().frame() method to navigate to each frame level before interacting with the desired element.
In your case, where you have three nested frames (A > B > C), you should follow these steps to click an element inside Frame C:
Assuming you have the following HTML structure:
<iframe id="frameA">
<iframe id="frameB">
<iframe id="frameC">
<!-- Element you want to click -->
</iframe>
</iframe>
</iframe>
Here’s how you can interact with the element inside Frame C:
import org.openqa.selenium.By;
import org.openqa.selenium.WebDriver;
import org.openqa.selenium.WebElement;
import org.openqa.selenium.chrome.ChromeDriver;
public class NestedFramesExample {
public static void main(String[] args) {
// Set the path to the ChromeDriver executable
System.setProperty("webdriver.chrome.driver", "path/to/chromedriver");
// Initialize the WebDriver
WebDriver driver = new ChromeDriver();
// Navigate to the web page containing nested frames
driver.get("your_page_url_here");
// Switch to Frame A
driver.switchTo().frame("frameA");
// Switch to Frame B inside Frame A
driver.switchTo().frame("frameB");
// Switch to Frame C inside Frame B
driver.switchTo().frame("frameC");
// Now you're inside Frame C, you can interact with the element
WebElement elementToClick = driver.findElement(By.id("elementId"));
elementToClick.click();
// Switch back to the main content
driver.switchTo().defaultContent();
// Quit the driver
driver.quit();
}
}
What is the difference between driver.switchTo().parentFrame() and driver.switchTo().defaultContent() method in Selenium WebDriver?
The main difference between driver.switchTo().parentFrame() and driver.switchTo().defaultContent() methods in Selenium WebDriver is that driver.switchTo().parentFrame() switches the control to the parent frame of the current frame, while driver.switchTo().defaultContent() switches the control to the main web page regardless of the number of frames within the web page.
For example, if you are currently in frame 1 of a web page that has two frames, and you call driver.switchTo().parentFrame(), the control will switch to frame 0. However, if you call driver.switchTo().defaultContent(), the control will switch to the main web page, which is outside of any frames.
Here is a table that summarizes the differences between the two methods:
| Method | Description |
|---|---|
driver.switchTo().parentFrame() | Switches the control to the parent frame of the current frame. |
driver.switchTo().defaultContent() | Switches the control to the main web page regardless of the number of frames within the web page. |
In general, you should use driver.switchTo().parentFrame() when you need to switch to the parent frame of the current frame. You should use driver.switchTo().defaultContent() when you need to switch to the main web page, regardless of the number of frames within the web page.
Here is an example of how to use these methods in a Selenium script:
import org.openqa.selenium.WebDriver;
import org.openqa.selenium.WebElement;
import org.openqa.selenium.chrome.ChromeDriver;
public class SwitchFrameExample {
public static void main(String[] args) {
// Create a new WebDriver instance
WebDriver driver = new ChromeDriver();
// Open the website with iframes
driver.get("https://www.w3schools.com/html/tryit.asp?filename=tryhtml_iframe_multiple");
// Switch to the first frame
driver.switchTo().frame("frame1");
// Find the text "This is frame 1"
WebElement text = driver.findElement(By.xpath("/html/body/h1"));
System.out.println(text.getText());
// Switch to the parent frame
driver.switchTo().parentFrame();
// Find the text "This is the main page"
text = driver.findElement(By.xpath("/html/body/h2"));
System.out.println(text.getText());
// Switch to the default content
driver.switchTo().defaultContent();
// Find the text "This is the default content"
text = driver.findElement(By.xpath("/html/body/h3"));
System.out.println(text.getText());
// Close the browser
driver.quit();
}
}This script will open the website with iframes, switch to the first frame, find the text “This is frame 1”, switch to the parent frame, find the text “This is the main page”, switch to the default content, and find the text “This is the default content”. Finally, it will close the browser.
How can we type text in a textbox using Selenium?
Using the sendKeys() method.
driver.findElement(By.id("email")).sendKeys("test@gmail.com)What is the default implicit wait in selenium?
The default value of implicit wait is 0 seconds.
How to override the default implicit wait in the selenium?
The following code shows how to set an implicit wait in Selenium:
driver.manage().timeouts().implicitlyWait(Duration.ofSeconds(10));What is ‘pageLoadTimeOut()’ in selenium?
In Selenium, pageLoadTimeout is a method used to set a maximum time limit for the web page to load completely before throwing a TimeoutException.
It’s part of the web drivers options or capabilities and is typically used to manage the time WebDriver waits for a page to load after calling the get() or navigate().to() methods.
If the page doesn’t load within the specified time limit, a TimeoutException is raised, indicating that the page load has exceeded the defined timeout period.
driver.manage().timeouts().pageLoadTimeout(Duration.ofSeconds(40));What is ‘scriptTimeout()’ in selenium?
In Selenium, scriptTimeout is a method used to set a maximum time limit for the execution of asynchronous JavaScript.
It’s part of the WebDriver’s options or capabilities and is typically used to manage the time WebDriver waits for asynchronous operations (such as JavaScript execution) to complete before throwing a timeout exception.
JavaScript often plays a crucial role in modern web applications for dynamic content loading, AJAX requests, and more.
The scriptTimeout helps control how long the WebDriver should wait for these asynchronous operations to finish before considering them as timed out.
How to take screenshots in WebDriver?
There are two ways to take screenshots in WebDriver:
- Using the
takeScreenshot()method: This method takes a file as its argument and saves the screenshot to the specified file. - Using the
getScreenshotAs()method: This method returns anbyte[]array containing the screenshot data. You can then save the screenshot data to a file or use it in other ways.
Here is an example of how to use the takeScreenshot() method to take a screenshot of the entire page:
File screenshot = ((TakesScreenshot) driver).getScreenshotAs(OutputType.FILE);
// Save the screenshot to a file
Files.write(screenshot.toPath(), screenshot.getBytes());In this example, the TakesScreenshot interface is used to get the screenshot of the current page. The getScreenshotAs() method takes the OutputType.FILE as its argument, which tells the TakesScreenshot interface to save the screenshot to a file. The screenshot is then saved to the file specified by the screenshot variable.
Here is an example of how to use the getScreenshotAs() method to take a screenshot of a specific element:
WebElement element = driver.findElementById("myElement");
// Get the screenshot of the element
byte[] screenshot = ((TakesScreenshot) driver).getScreenshotAs(OutputType.BYTES);
// Save the screenshot data to a file
File screenshotFile = new File("screenshot.png");
Files.write(screenshotFile.toPath(), screenshot);In this example, the WebElement interface is used to get the specific element that you want to take a screenshot of. The getScreenshotAs() method takes the OutputType.BYTES as its argument, which tells the TakesScreenshot interface to return the screenshot data as a byte[] array. The screenshot data is then saved to the file specified by the screenshotFile variable.
Can We automate Captcha using Selenium?
No, Selenium cannot automate Captcha
What are windows in Browsers?
- In a browser, a window is a rectangular area on the screen that displays a web page. Each tab in a browser is a separate window.
- When you open a new tab in your browser, a new window is created. You can also open multiple windows of the same web page.
- Windows in browsers are important because they allow you to view multiple web pages at the same time. This can be useful for comparing different web pages, or for keeping track of multiple tasks.
- Windows in browsers are also important for security. If you have multiple windows open, you can close a window if it becomes infected with malware.
How to handle different Windows in Selenium?
Handling different windows in Selenium involves switching the focus of the WebDriver between multiple browser windows or tabs. Here’s a step-by-step guide on how to handle different windows:
- Get Window Handles: The WebDriver maintains a set of window handles for all open windows or tabs. You can use the
getWindowHandles()method to retrieve these handles. - Switch to a Specific Window: Use the
switchTo().window(handle)method to switch the focus to a specific window identified by its handle. - Perform Actions in the Window: Once the focus is switched to a new window, you can perform actions on elements within that window.
- Switch Back to the Original Window: After completing actions in the new window, switch back to the original window using its handle.
import org.openqa.selenium.By;
import org.openqa.selenium.WebDriver;
import org.openqa.selenium.chrome.ChromeDriver;
import java.util.Set;
public class WindowHandlingExample {
public static void main(String[] args) {
// Set the path to the ChromeDriver executable
System.setProperty("webdriver.chrome.driver", "path/to/chromedriver");
// Initialize the WebDriver
WebDriver driver = new ChromeDriver();
// Open the main window
driver.get("https://www.example.com");
// Store the handle of the main window
String mainWindowHandle = driver.getWindowHandle();
// Open a new window (e.g., by clicking a link that opens in a new window)
driver.findElement(By.linkText("Open New Window")).click();
// Get all window handles
Set<String> allWindowHandles = driver.getWindowHandles();
// Switch to the new window
for (String handle : allWindowHandles) {
if (!handle.equals(mainWindowHandle)) {
driver.switchTo().window(handle);
break;
}
}
// Perform actions in the new window
driver.findElement(By.id("elementId")).click();
// Switch back to the main window
driver.switchTo().window(mainWindowHandle);
// Continue with actions in the main window
// Quit the driver
driver.quit();
}
}Remember to replace "path/to/chromedriver" with the actual path to your ChromeDriver executable and "https://www.example.com" with the URL you want to open.
This example demonstrates how to switch between windows using their handles, perform actions, and switch back to the original window when needed.
How to switch back to the parent window?
In the above code example, you can see how to switch to the default window.
// Switch back to the main window
driver.switchTo().window(mainWindowHandle);Difference between getWIndowHandle() and getWindowHandles()?
Here’s a comparison of getWindowHandle() and getWindowHandles() in a table format:
| Aspect | getWindowHandle() | getWindowHandles() |
|---|---|---|
| A key method to manage Windows in Selenium. | Retrieves the handle of the current window. | Retrieves the handles of all open windows or tabs. |
| Return Type | String (returns a single handle). | Set<String> (returns multiple handles). |
| Usage | Used to identify the current window. | Used to manage multiple windows or tabs. |
| Example | String currentWindowHandle = driver.getWindowHandle(); | Set<String> allWindowHandles = driver.getWindowHandles(); |
| Focus Manipulation | Not used for switching focus between windows. | Used for switching focus between windows. |
| Switching Focus | A key method to manage Windows in Selenium. | No focus switching is involved. |
| Purpose in Window Handling | Part of identifying unique windows. | Key method to manage windows in Selenium. |
In summary, getWindowHandle() retrieves the handle of the current window, and it’s mainly used for identification purposes. On the other hand, getWindowHandles() retrieves all open window handles and is crucial for managing multiple windows or tabs, allowing you to switch focus between them using the handles obtained from this method.
When would you prefer using CSS selectors over XPath, and vice versa?
CSS selectors are generally faster and more efficient than XPath, especially when working with modern browsers. CSS selectors are preferred when elements can be easily targeted using classes, IDs, or other CSS attributes.
XPath, on the other hand, is more flexible and can traverse the entire DOM structure, making it suitable for complex selections or scenarios where element positions are not fixed.
How would you handle dynamic IDs or class names of elements?
When dealing with dynamic IDs or class names, you can use CSS selectors, XPath with a wildcard (*), or other attributes that remain constant.
You can also use strategies like finding an element based on a parent element’s attributes or using other attributes that are less likely to change.
How can you improve the stability of your automation scripts when using locators?
To improve script stability:
- Use IDs and other unique attributes whenever possible.
- Prioritize CSS selectors over XPath for performance.
- Regularly update locators if the UI changes.
- Use relative locators (like
following,preceding, etc.) to make your scripts more robust against UI changes. - Implement explicit waits to ensure elements are present before interacting with them.
Different examples of XPaths?
XPath provides various methods to find and locate elements within an XML or HTML document. Here are some common methods and syntaxes used in XPath to locate elements:
Element by Tag Name:
- Syntax:
//tagname - Example:
//input,//div
Element by ID Attribute:
- Syntax:
//*[@id='value'] - Example:
//*[@id='username']
Element by Class Name:
- Syntax:
//*[contains(@class, 'value')] - Example:
//*[contains(@class, 'button')]
Element by Text Content:
- Syntax:
//*[text()='value'] - Example:
//*[text()='Submit']
Element by Attribute Value:
- Syntax:
//*[@attribute='value'] - Example:
//*[@name='email']
Element with Partial Attribute Value:
- Syntax:
//*[contains(@attribute, 'value')] - Example:
//*[contains(@href, 'example.com')]
Element by Position (Index):
- Syntax:
(//tagname)[position] - Example:
(//tr)[3],(//input)[last()]
Element by Parent-Child Relationship:
- Syntax:
//parentTag/childTag - Example:
//div/input,//ul/li/a
Element by Following Sibling:
- Syntax:
//preceding-sibling::tagname - Example:
//td/preceding-sibling::td
Element by Ancestor:
- Syntax:
//ancestor::tagname - Example:
//a/ancestor::div
Element by Descendant:
- Syntax:
//descendant::tagname - Example:
//div/descendant::input
Element by Position in Relation to Another Element:
- Syntax:
//tagname[position] - Example:
//tr[5],//li[2]
Element with Multiple Attributes:
- Syntax:
//*[@attribute1='value1' and @attribute2='value2'] - Example:
//*[@class='button' and @type='submit']
XPath provides a wide range of methods and syntaxes to locate elements based on different conditions and relationships within the XML or HTML structure. Depending on the specific scenario and the structure of the document, you can choose the appropriate XPath method to effectively locate the desired elements.
What is CDP in selenium?
CDP stands for “Chrome DevTools Protocol.” It is a protocol that enables communication between the Chrome browser and external tools, such as debugging tools and automation frameworks like Selenium.
CDP provides a way to interact with, control, and manipulate various aspects of the Chrome browser programmatically.
In the context of Selenium, the Chrome DevTools Protocol allows you to perform more advanced interactions with the Chrome browser beyond what WebDriver offers.
CDP enables you to access and control browser internals, inspect and modify DOM, monitor network activity, manage browser tabs and windows, emulate mobile devices, and much more.
Some common use cases for CDP with Selenium include:
- Capturing Network Traffic: You can use CDP to capture network requests and responses, enabling you to analyze network activity during automation.
- Performance Monitoring: CDP allows you to measure and monitor browser performance metrics, such as page load times and resource utilization.
- Manipulating DOM: You can use CDP to directly manipulate the DOM, execute JavaScript scripts, and interact with elements beyond the capabilities of standard WebDriver.
- Emulating Devices: CDP lets you emulate various devices like smartphones and tablets, allowing you to test responsive designs.
- Taking Screenshots: You can use CDP to take screenshots of the entire page or specific elements.
- Browser Lifecycle Control: CDP provides control over browser behaviour, including opening and closing tabs/windows.
While CDP provides powerful capabilities, it’s worth noting that it might have a steeper learning curve compared to basic WebDriver interactions.
Using CDP might be particularly beneficial when you need more control over browser internals and advanced features, but it’s not always necessary for every Selenium automation scenario.
What is the Actions class in selenium?
In Selenium, the Actions class is used to perform complex actions on web pages. It provides a number of methods that allow you to simulate user actions, such as mouse movements, clicks, and drags and drops.
Give some examples of operations we can do using the Actions class.
The Actions class is a powerful tool that can be used to automate a wide range of tasks on web pages. For example, you can use the Actions class to:
- Click on elements: The
click()method can be used to click on an element. - Type text: The
sendKeys()method can be used to type text into an element. - Drag and drop elements: The
dragAndDrop()method can be used to drag an element and drop it in another location. - Scroll to elements: The
scrollTo()method can be used to scroll to an element on the page. - Move the mouse: The
moveToElement()method can be used to move the mouse to an element on the page.
The Actions class is a valuable tool for automating web-based tasks. It can be used to perform complex actions that would be difficult or time-consuming to do manually.
Here is an example of how to use the Actions class to click on an element:
WebElement myElement = driver.findElementById("myElement");
// Create an Actions object
Actions actions = new Actions(driver);
// Click on the element
actions.moveToElement(myElement).click().build().perform();In this example, the Actions object is used to create an action chain that clicks on the element with the ID “myElement”. The build() method is used to finalize the action chain and the perform() method is used to execute the action chain.
How to press combination keys in Selenium?
To press combination keys in Selenium, you can use the keyDown() and keyUp() methods of the Actions class. These methods allow you to simulate the pressing and releasing of keyboard keys.
The keyDown() method takes a single argument, which is the keyboard key that you want to press. The keyUp() method takes the same argument.
For example, to press the Ctrl and A keys at the same time, you would use the following code:
Actions actions = new Actions(driver);
actions.keyDown(Keys.CONTROL).keyDown(Keys.A).keyUp(Keys.A).keyUp(Keys.CONTROL).perform();In this example, the Actions object is used to create an action chain that presses the Ctrl and A keys at the same time. The keyDown() and keyUp() methods are used to simulate the pressing and releasing of the keys. The perform() method is used to execute the action chain.
Here is a table that summarizes the keyboard keys that you can use with the keyDown() and keyUp() methods:
| Keyboard key | Description |
|---|---|
Keys.ALT | The Alt key |
Keys.CONTROL | The Ctrl key |
Keys.SHIFT | The Shift key |
Keys.TAB | The Tab key |
Keys.ENTER | The Enter key |
Keys.ESCAPE | The Escape key |
Keys.SPACE | The Spacebar |
Keys.BACK_SPACE | The Backspace key |
Keys.DELETE | The Delete key |
Keys.UP | The Up arrow key |
Keys.DOWN | The Down arrow key |
Keys.LEFT | The Left arrow key |
Keys.RIGHT | The Right arrow key |
How do refresh using the Actions class?
// Create an Actions object
Actions actions = new Actions(driver);
// Send the F5 key to the browser
actions.sendKeys(Keys.F5).perform();How to perform drag and drop in Selenium?
To perform drag and drop in Selenium, you can use the dragAndDrop() method of the Actions class. This method allows you to simulate the dragging and dropping of an element from one location to another.
The dragAndDrop() method takes two arguments: the source element and the target element. The source element is the element that you want to drag, and the target element is the element that you want to drop the source element on.
For example, to drag and drop an element with the ID “myElement” to an element with the ID “yourElement“, you would use the following code:
WebElement sourceElement = driver.findElementById("myElement");
WebElement targetElement = driver.findElementById("yourElement");
// Create an Actions object
Actions actions = new Actions(driver);
// Drag and drop the source element to the target element
actions.dragAndDrop(sourceElement, targetElement).perform();
In this example, the Actions object is used to create an action chain that drags the source element to the target element. The dragAndDrop() method is used to simulate the dragging and dropping of the element. The perform() method is used to execute the action chain.
How to open the Context Menu in Selenium?
To open the context menu in Selenium, you can use the contextClick() method of the Actions class. This method allows you to simulate the right-clicking of an element.
The contextClick() method takes a single argument, which is the element that you want to right-click.
For example, to right-click an element with the ID “myElement”, you would use the following code:
WebElement element = driver.findElementById("myElement");
// Create an Actions object
Actions actions = new Actions(driver);
// Right-click the element
actions.contextClick(element).perform();
In this example, the Actions object is used to create an action chain that right-clicks the element. The contextClick() method is used to simulate the right-clicking of the element. The perform() method is used to execute the action chain.
How to click on the Context Menu option?
For example, to right-click an element with the ID “myElement” and then press the Enter key, you would use the following code:
WebElement element = driver.findElementById("myElement");
// Create an Actions object
Actions actions = new Actions(driver);
// Right-click the element
actions.contextClick(element).sendKeys(Keys.ENTER).perform();Another option:
WebElement element = driver.findElementById("myElement");
// Create an Actions object
Actions actions = new Actions(driver);
// Move the mouse cursor to the element
actions.moveToElement(element).perform();
// Click on the context menu option
actions.contextClick(element).perform();
// Click on the "Copy" option
actions.click(driver.findElementByXPath("//div[text()='Copy']"));How to double-click an element.
Actions action = new Actions(driver);
WebElement element=driver.findElement(By.id("id"));
action.doubleClick(element).perform();How to mouse hover an element in Selenium?
Actions action = new Actions(driver);
WebElement element=driver.findElement(By.id("id"));
action.moveToElement(element).perform();How to fetch the current page URL in Selenium?
driver.getCurrentUrl();How to fetch the title of the page in Selenium?
var title = driver.getTitle();What is the Select class in Selenium?
- The Select class in Selenium is used to interact with dropdown lists.
- It provides a number of methods that allow you to select options from the dropdown list, such as the
selectByVisibleText()method and theselectByValue()method.
How to handle Dropdowns in Selenium?
Here are some examples of how to use the SelectByValue(), SelectByIndex(), and SelectByVisibleText() methods:
- Select By Value: This method selects the option in the dropdown list that has the specified value. For example, to select the option with the value “1” from a dropdown list, you would use the following code:
Select select = new Select(driver.findElementById("myDropdown"));
select.selectByValue("1");- Select By Index: This method selects the option in the dropdown list that has the specified index. For example, to select the first option in a dropdown list, you would use the following code:
Select select = new Select(driver.findElementById("myDropdown"));
select.selectByIndex(0);- Select By Visible Text: This method selects the option in the dropdown list that has the specified visible text. For example, to select the option with the visible text “Option 1” from a dropdown list, you would use the following code:
Select select = new Select(driver.findElementById("myDropdown"));
select.selectByVisibleText("Option 1");How to verify which option is selected in the Dropdown?
Using is Selected() method, we can check the state of a dropdown’s option.
Select dropDown = new Select(driver.findElement(By.id("names")));
dropdown.selectByVisibleText("Sandeep");
// returns true or false value
System.out.println(driver.findElement(By.id("name1")).isSelected());How to find if an element is getting displayed on a web page?
Here is the code:
public static void main(String[] args) {
// Create a new instance of the Chrome driver
WebDriver driver = new ChromeDriver();
// Open the Google website
driver.get("https://www.google.com");
// Find the element with the ID "myElement"
WebElement element = driver.findElementById("myElement");
// Check if the element is displayed
boolean isDisplayed = element.isDisplayed();
// Print the result
System.out.println("Is the element displayed? " + isDisplayed);
}In this example, the WebDriver object is used to open the Google website. The findElementById() method is used to find the element with the ID “myElement“.
The isDisplayed() method is used to check if the element is displayed. The result is printed to the console.
How to check if some element is enabled or not?
public static void main(String[] args) {
// Create a new instance of the Chrome driver
WebDriver driver = new ChromeDriver();
// Open the Google website
driver.get("https://www.google.com");
// Find the element with the ID "myElement"
WebElement element = driver.findElementById("myElement");
// Check if the element is enabled
boolean isEnabled = element.isEnabled();
// Print the result
System.out.println("Is the element enabled? " + isEnabled);
}In this example, the WebDriver object is used to open the Google website. The findElementById() method is used to find the element with the ID “myElement“. The isEnabled() method is used to check if the element is enabled. The result is printed to the console.
What are Cookies?
- Cookies are small text files that websites save on your computer or mobile device when you visit them.
- They are used to remember your preferences and settings, such as login, language, font size and other display preferences. Cookies can also be used to track your browsing activity across different websites.
How do Cookies play a role in the UI Automation of Selenium?
Cookies play an important role in the UI automation of Selenium. They can be used to:
- Automate login: Cookies can be used to automate the login process for websites that require users to log in. This can save time and effort, as the user does not have to manually enter their login credentials each time they want to use the website.
- Maintain session state: Cookies can be used to maintain the session state of a website. This means that the website will remember the user’s actions and preferences even if they leave the website and come back later.
This can be useful for websites that have a shopping cart or other features that require the user to keep track of their progress. - Track user activity: Cookies can be used to track user activity on a website. This information can be used to improve the user experience and to target users with advertising.
Here are some examples of how cookies can be used in Selenium scripts:
- To automate the login process for a website, you can use the
getCookies()andaddCookie()methods to get the cookies from the website and then add them to the Selenium driver. This will allow the Selenium driver to automatically log in to the website the next time it visits the website. - To maintain the session state of a website, you can use the
getCookieNamed()andaddCookie()methods to get and set the cookies for the website. This will allow the Selenium driver to remember the user’s actions and preferences even if they leave the website and come back later. - To track the user activity on a website, you can use the
getCookieNamed()method to get the cookies for the website. This information can then be used to track the user’s activity on the website.
How to get Cookies in Selenium?
// Get Cookies
Set<Cookie> cookieSet = driver.manage().getCookies();How to Add Cookie to the WebDriver?
// Add Cookies
Cookie cookie = new Cookie("Name", "Value");
driver.manage().addCookie(cookie);How to Delete All Cookies in Selenium?
// Delete All Cookies
driver.manage().deleteAllCookies();Delete Some Particular Cookie Based on Name?
// Delete Cookie with named
driver.manage().deleteCookieNamed("AWS_SESION_ID");How to Delete Cookie in Selenium?
// Delete Some particular cookies
Cookie cookie1 = new Cookie("Name", "Value");
driver.manage().deleteCookie(cookie1);How to Open New Window in Selenium
To Open New Window Below is the code:
driver.switchTo().newWindow(WindowType.WINDOW);How to Open New Tab in Selenium?
To Open New Tab Below is the code:
driver.switchTo().newWindow(WindowType.TAB);How to Close the Current window in the Selenium?
Use the driver.close() method: This method closes the current window. If there are multiple windows open, only the current window will be closed.
How to close the tab in Selenium?
- Use the
driver.close()method: This method closes the current tab. If there are multiple tabs open, only the current tab will be closed. - Use the
driver.switchTo().window(windowHandle)method and then call thedriver.close()method: This method closes the specified tab. ThewindowHandleparameter is the ID of the tab that you want to close. You can get the ID of the tab by using thedriver.getWindowHandles()method.
How to quit WebDriver?
- Use the
driver.quit()method: This method closes all windows that are currently open. This is the preferred method if you want to close all windows in a test script. - Use the
System.exit()method: This method quits the current Java application. This method can be used to quit WebDriver if you are not using a test framework.
What is the difference between driver.close() and driver.quit() ?
| Method | Description |
|---|---|
driver.close() | Closes the current window. If there are multiple windows open, only the current window will be closed. |
driver.quit() | Closes all windows that are currently open. This is the preferred method if you want to close all windows in a test script. |
Why ElementNotInteractableException thrown in Selenium?
ElementNotInteractableException is an exception thrown by Selenium WebDriver when an element is present in the DOM, but it is not in a state that can be interacted with.
This includes an element that is not displayed or whose centre point can not be scrolled into the viewport.
There are a few reasons why an element might be not interactable:
- The element is hidden by another element.
- The element is disabled.
- The element is in a state that prevents user interaction, such as being in a modal dialog.
- The element is not yet loaded.
How to handle ElementNotInteractableException?
Here are some ways to handle ElementNotInteractableException in Selenium:
- Use explicit waits: Explicit waits allow you to specify a maximum amount of time to wait for an element to become intractable. If the element does not become interactable within the specified time, an exception will be thrown.
WebDriverWait wait = new WebDriverWait(driver, 10);
wait.until(ExpectedConditions.elementToBeClickable(element));- Use implicit waits: Implicit waits tell Selenium to wait a certain amount of time before throwing an exception for any element-related operation. This includes finding elements, clicking elements, and submitting forms.
driver.manage().timeouts().implicitlyWait(10, TimeUnit.SECONDS);- Use the
try-catchblock: Thetry-catchblock allows you to handle exceptions in your code. If an ElementNotInteractableException is thrown, you can catch it and take appropriate action.
try {
driver.findElement(By.id("elementId")).click();
} catch (ElementNotInteractableException e) {
// Handle the exception
}- Use the
WebDriver.executeScript()method: TheWebDriver.executeScript()method allows you to execute JavaScript code in the browser. You can use this method to make the element interactable.
String script = "document.getElementById('elementId').style.visibility = 'visible';";
driver.executeScript(script);How to get any attribute of an HTML element?
To get any attribute in Selenium, you can use the WebElement.getAttribute() method. This method takes the name of the attribute as its parameter and returns the value of the attribute.
For example, to get the value of the id attribute of an element, you would use the following code:
WebElement element = driver.findElement(By.id("myElementId"));
String id = element.getAttribute("id");The id attribute is a unique identifier for an element on a web page. It is often used to find elements by their ID.
Here are some other examples of how to get attributes in Selenium:
- To get the value of the
classattribute, you would use the following code:
String className = element.getAttribute("class");- To get the value of the
valuean attribute of an input element, you would use the following code:
String value = element.getAttribute("value");- To get the value of the
srcthe attribute of an image element, you would use the following code:
String src = element.getAttribute("src");What is Selenium Manager?
Selenium Manager is a new tool that helps you quickly and easily set up a working environment for running Selenium tests. Beta 1 of Selenium Manager will automatically configure the browser drivers for Chrome, Firefox, and Edge if they are not already installed on your system.
This means that you can now run Selenium tests with Selenium 4.6 without having to manually install any browser drivers. If you already have browser drivers installed, Selenium Manager will ignore this feature. However, if you would like to help us test this feature, you can delete your existing browser drivers or remove your third-party driver manager. With Selenium Manager, things should “just work”.
Here are some of the benefits of using Selenium Manager:
- It saves you time and effort by automatically installing the latest browser drivers.
- It makes it easier to manage your Selenium tests by centralizing the configuration.
- It provides integrated reporting to help you track the progress of your tests.
- It supports multiple browsers, including Chrome, Firefox, Edge, and Safari.
- It is cross-platform and can be used on Windows, macOS, and Linux.
- It can be used with Docker to create and manage Selenium test environments.
What are Desired Capabilities in Selenium?
Desired Capabilities in Selenium are key-value pairs that are used to configure the WebDriver. They are used to specify the browser, version, platform, and other properties of the WebDriver.
How to Set Desired Capabilities in Selenium?
For example, to specify that you want to use Chrome browser version 99 on Windows 10, you would use the following Desired Capabilities:
DesiredCapabilities capabilities = new DesiredCapabilities();
capabilities.setBrowserName("chrome");
capabilities.setVersion("99");
capabilities.setPlatform(Platform.WINDOWS);Desired Capabilities are passed to the WebDriver constructor when you create a new WebDriver instance. For example, to create a new ChromeDriver instance with the Desired Capabilities specified above, you would use the following code:
WebDriver driver = new ChromeDriver(capabilities);Desired Capabilities can also be used to specify other properties of the WebDriver, such as the proxy, the user agent, and the timeouts.
Here are some of the most commonly used Desired Capabilities:
browserName: The name of the browser to use.version: The version of the browser to use.platform: The platform to use.proxy: The proxy to use.useragent: The user agent to use.
What is ChromeOption?
ChromeOptions is a class in the Selenium WebDriver API that is used to configure the Chrome browser. It allows you to specify a variety of options, such as the browser’s proxy settings, the browser’s user agent, and the browser’s headless mode.
How to set different ChromeOptions in Selenium?
Here are some of the most common ChromeOptions:
- setHeadless(true): This option tells the Chrome browser to run in headless mode. This can be useful for automation testing, as it allows you to run tests without having to worry about the browser UI getting in the way.
- addArguments(args): This option allows you to add additional arguments to the Chrome command line. This can be useful for specifying proxy settings, the browser’s user agent, and other options.
- setProxy(proxy): This option allows you to specify the proxy settings for the Chrome browser. This can be useful for testing on a network with a proxy server.
Here Are Some methods too:
- setBinary
- setExperimentalOption
- setAcceptInsecureCerts
- setCapability
How to Initialize Driver With FireFoxOptions?
the following code will create a new FirefoxDriver instance with FirefoxOptions that specify that the browser should be started in headless mode:
FirefoxOptions options = new FirefoxOptions();
options.setHeadless(true);
WebDriver driver = new FirefoxDriver(options);Here is a breakdown of the code:
new FirefoxOptions()creates a new FirefoxOptions object.options.setHeadless(true)tells FirefoxOptions to start the browser in headless mode.new FirefoxDriver(options)creates a new FirefoxDriver instance with the specified FirefoxOptions.
You can also use FirefoxOptions to specify other properties of the Firefox browser, such as the proxy, the user agent, and the timeouts.
What is RemoteWebDriver?
RemoteWebDriver is a class in the Selenium WebDriver API that allows you to control a web browser on a remote machine. This can be useful for a number of reasons, such as:
- Running tests on different machines: You can use RemoteWebDriver to run your Selenium tests on different machines, such as a development machine, a staging machine, and a production machine. This can help you to ensure that your web application works on all environments.
- Running tests in parallel: You can use RemoteWebDriver to run multiple Selenium tests in parallel on different machines. This can significantly speed up the testing process.
- Testing on different browsers: You can use RemoteWebDriver to test your web application on different browsers, such as Chrome, Firefox, Edge, and Safari. This can help you to ensure that your web application works on all supported browsers.
RemoteWebDriver works by communicating with a Selenium Grid hub. The hub is responsible for routing commands to the nodes, and the nodes are responsible for running the Selenium WebDriver scripts.
How to Initialize RemoteWebDriver?
To initialize RemoteWebDriver, you need to create a new RemoteWebDriver object and then specify the URL of the Selenium Grid hub and the desired capabilities.
For example, the following code will create a new RemoteWebDriver instance that connects to the Selenium Grid hub at http://localhost:4444 and uses the Desired Capabilities that specify that you want to use Chrome browser version 99 on Windows 10:
DesiredCapabilities capabilities = new DesiredCapabilities();
capabilities.setBrowserName("chrome");
capabilities.setVersion("99");
capabilities.setPlatform(Platform.WINDOWS);
RemoteWebDriver driver = new RemoteWebDriver(
new URL("http://localhost:4444/wd/hub"),
capabilities
);How to Start the browser in Headless mode?
Way 1:
ChromeOptions chromeOptions = new ChromeOptions();
chromeOptions.addArguments("--headless");Way 2:
ChromeOptions chromeOptions = new ChromeOptions();
chromeOptions.setHeadless(true);In the same, we can do it for other browsers also.
How to set the download directory path in Selenium?
Below is the code:
import org.openqa.selenium.WebDriver;
import org.openqa.selenium.chrome.ChromeDriver;
import org.openqa.selenium.chrome.ChromeOptions;
public class DownloadExample {
public static void main(String[] args) {
System.setProperty("webdriver.chrome.driver", "path_to_chromedriver");
ChromeOptions chromeOptions = new ChromeOptions();
// Set the download directory path
String downloadPath = "/path/to/download/directory";
chromeOptions.setExperimentalOption("prefs", Map.of("download.default_directory", downloadPath));
WebDriver driver = new ChromeDriver(chromeOptions);
// Other actions...
driver.quit();
}
}What is Selenium Grid?
Selenium Grid is a tool that allows you to run Selenium WebDriver scripts on remote machines. This can be useful for a number of reasons, such as:
- Running tests in parallel on multiple machines can significantly speed up the testing process.
- Testing on different browser versions can help you to ensure that your web application works on all supported browsers.
- Enabling cross-platform testing can help you to ensure that your web application works on all supported platforms.
Selenium Grid works by routing commands sent by the client to remote browser instances. This means that you can write your Selenium tests as if you were running them on a single machine, but they will actually be executed on remote machines.
To use Selenium Grid, you need to set up a Selenium Grid hub and one or more Selenium Grid nodes. The hub is responsible for routing commands to the nodes, and the nodes are responsible for running the Selenium WebDriver scripts.
Once you have set up Selenium Grid, you can use it to run your Selenium tests on remote machines. This can be a great way to speed up the testing process, test on different browser versions, and enable cross-platform testing.
Here are some additional details about Selenium Grid:
- It is a free and open-source tool.
- It is cross-platform and can be used on Windows, macOS, and Linux.
- It supports various browsers, including Chrome, Firefox, Edge, and Safari.
- It is easy to set up and use.
What is the minimum Java Version that will be Supported in Selenium later?
As per Selenium, On September 30, 2023, Java 11 will be the minimum version supported by Selenium. Read more details here.
What is Chrome For Testing?
Here is a detailed article on Chrome For Testing.
How to Set Custom Binary Path For Chrome?
Using ChromeOption We can set the path of Binary using setBinary() method.
ChromeOptions options = new ChromeOptions();
options.setBinary("/Users/" + USERNAME + "/chrome/mac_arm-115.0.5790.102/chrome-mac-arm64/Google Chrome for Testing.app/Contents/MacOS/Google Chrome for Testing");
System.setProperty("webdriver.chrome.driver", "/Users/" + USERNAME + "/chromedriver/mac_arm-115.0.5790.102/chromedriver-mac-arm64/chromedriver");
WebDriver driver = new ChromeDriver(options);Which Company Created the Selenium?
In 2004, Jason Huggins started working on a tool called JavaScriptTestRunner at ThoughtWorks in Chicago. This tool was designed to automate the testing of an internal Time and Expenses application (Python, Plone). Automatic testing was core to ThoughtWorks’ style, given their Agile leanings. Huggins was joined by Paul Gross and Jie Tina Wang on the project.
JavaScriptTestRunner was a success, and it eventually evolved into the Selenium project. Selenium is now one of the most popular automation testing frameworks in the world. It is used by companies of all sizes to test their web applications.
The story of Selenium is a testament to the power of automation testing. It shows how a small project can grow into something big and impactful. It also shows how Agile principles can be used to create great software.
Explain the W3C protocol which is Used by Selenium
The W3C WebDriver protocol is a standard protocol for controlling web browsers. It is used by Selenium and other automation frameworks to interact with web browsers.
The W3C WebDriver protocol is based on HTTP requests and responses. The client sends a request to the server, and the server sends a response back. The request and response messages are encoded in JSON format.
The W3C WebDriver protocol defines a number of commands that can be used to control web browsers. Some of the most common commands include:
get: Opens a web page.findElement: Finds an element on the page.click: Clicks on an element.sendKeys: Sends keys to an element.quit: Closes the browser.
The W3C WebDriver protocol is a cross-platform protocol. It can be used to control web browsers on Windows, macOS, and Linux.
Selenium supports the W3C WebDriver protocol starting from version 4.0. This makes it easier to use Selenium with different browsers and platforms.
What are the different Components of Selenium?
- API: Application Programming Interface. It comprises a collection of “commands” that you utilize to manipulate WebDriver for various tasks.
- Library: A software module encompassing the APIs and the accompanying code necessary for implementation. Libraries are specific to individual language bindings, for instance, .jar files for Java, and .dll files for .NET, among others.
- Driver: Responsible for overseeing the actual browser operations. The respective browser vendors themselves develop most drivers. These drivers typically manifest as executable modules that operate in conjunction with the browser on the system, distinct from the system that executes the test suite. (Though these systems may be one and the same.) Note: Some individuals refer to these drivers as proxies.
- Framework: An extra layer of software that bolsters WebDriver test suites. These frameworks can be testing frameworks like JUnit or NUnit. They might also encompass frameworks that enable natural language capabilities such as Cucumber or Robotium. Furthermore, frameworks can be devised for tasks such as system under test manipulation or configuration, data generation, establishing test oracles, and more.
Can you write the SearchContext Interface present in Selenium?
Yes, It is an interface. It contains two abstract methods as written below. This is the very basic and important question from Selenium interview questions.
package org.openqa.selenium;
import java.util.List;
public interface SearchContext {
List<WebElement> findElements(By var1);
WebElement findElement(By var1);
}What do you think about the future of Selenium?
I think the future of Selenium is bright. It is an open-source, free, and cross-platform tool that is widely used by software testers all over the world. It is also constantly being updated and improved, with new features being added all the time.
Here are some of the reasons why I think Selenium will continue to be popular in the future:
- The demand for automation testing is growing. As businesses move to agile development and DevOps, they are looking for ways to automate their testing processes. Selenium is a well-established tool that can be used to automate a wide range of web-based applications.
- Selenium is easy to learn and use. It does not require any special programming skills, and there are many resources available to help you get started.
- Selenium is flexible and extensible. It can be used to automate a wide range of testing scenarios, and it can be integrated with other testing tools and frameworks.
- Selenium is supported by a large community of users and developers. This means that there is always help available if you need it, and there are new features and extensions being developed all the time.
What things can Impact Selenium’s existence?
Here are some of the trends that I think will impact the future of Selenium:
- The increasing use of artificial intelligence (AI) in testing. AI can be used to automate tasks such as test data generation, test case selection, and bug detection. This will free up testers to focus on more strategic tasks, such as designing and executing tests.
- The growth of cloud-based testing. Cloud-based testing platforms make it easy to automate tests across multiple browsers and devices. This will make it easier for businesses to scale their testing efforts.
- The increasing popularity of mobile testing. As more and more applications are being developed for mobile devices, the demand for mobile testing is growing. Selenium can be used to automate mobile testing, but dedicated mobile testing tools are also available.
What is Session in Selenium?
In Selenium, a session is a connection between the Selenium WebDriver and the web browser. Each time you create a new instance of the WebDriver, a new session is created. The session is identified by a unique session ID.
The session is responsible for managing the communication between the Selenium WebDriver and the web browser. It also stores the state of the browser, such as the open tabs and the cookies.
When you close the browser, the session is automatically terminated. However, if you want to terminate the session manually, you can use the quit() method of the WebDriver.
What are tools that are competition with Selenium?
Here is a table comparing some of the key features of Selenium and some of its alternatives:
| Feature | Selenium | Appium | Cypress | Robot Framework | TestComplete | UFT |
|---|---|---|---|---|---|---|
| Programming language | Java, Python, C#, Ruby, etc. | Java, JavaScript | JavaScript | Python | Multiple | Multiple |
| Platforms supported | Web | Web, mobile | Web, mobile | Multiple | Multiple | Multiple |
| Ease of use | Medium | Easy | Easy | Easy | Medium | Medium |
| Flexibility | High | High | High | High | High | High |
| Features | Basic automation features | Advanced automation features | Basic automation features | Keyword-driven testing | Advanced automation features | Advanced automation features |
| Integrations | Few | Many | Few | Few | Many | Many |
| Cost | Free | Free | Free | Free | Commercial | Commercial |
What protocal was used by selenum before version 4?
JSON Wire Protocol Specification
What is Selenium IDE?
- Selenium IDE(Integrated Development Environment) is the tool you use to develop your Selenium test cases.
- It’s an easy-to-use Chrome and Firefox extension and is generally the most efficient way to develop test cases.
- It records the users’ actions in the browser for you, using existing Selenium commands, with parameters defined by the context of that element.
- This is not only a time-saver but also an excellent way of learning Selenium script syntax.
I hope you liked the article on Selenium interview questions for 2023. Please fell free to ping us if you have any other questions we will add those.